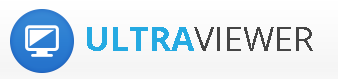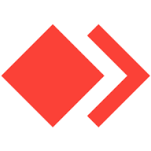صفحه ی پشتیبانی آنلاین
انتشار : روزیکشنبه 1399/02/28
در صورت نیاز به کمک بیشتر می توانید با نرم افزار از راه دور زیر با ما ارتباط برقرار کنید تا از راه دور به سیستم شما وصل شده مشکلات نرم افزاری را برطرف کنیم
برای دانلود لینک زیر را کلیک کنید
دانلود نرم افزار ارتباط از راه دور UltraViewer
برای دانلود لینک زیر را کلیک کنید
دانلود نرم افزار ارتباط از راه دور AnyDesk
برای دانلود لینک زیر را کلیک کنید
راهنمای کار با نرم افزار AnyDesk
پس از نصب نرم افزار، انی دسک را باز کنید. پنجره اصلی نرم افزار انی دسک شامل سه ناحیه اصلی و یک منو است.
شما فقط با یک تماس کد 9 رقمی که سه رقم سه رقم با فاصله جدا شده در بخش 1 در شکل زیر مشخص شده است و موقع اجرای نرم افزار این کد به کامپیوتر شما اختصاص داده میشود رابه ما میدهید و موقعی که اعلان اتصال می دهد کلید سبز رنگ accept پذیرش را بزنید

1 – This Desk |
This Desk قسمتی است که شما می توانید آدرس مربوط به انی دسک سیستم خود را مشاهده کنید. این آدرس زمانی که شما بخواهید اجازه ورود شخص دیگری به صفحه دسکتاپ خود بدهید، استفاده می شود.از قسمت ‘setting‘ شما می توانید این آدرس یک عدد باشد و یا یک نام مستعار. |
2- Remote Desk |
این قسمت زمانی استفاده می شود که شما بخواهید به یک سیستم دیگر متصل شوید. در کادر مربوط به این ناحیه، آدرس سیستم مورد نظر را درج می کنید و سپس دکمه “connect” را می زنید. |
3- Recent Sessions |
آخرین سیستم هایی که به آنها متصل شده اید در این قسمت نمایش داده می شود. |
4- Menu |
منویی که در گوشه سمت راست قرار گرفته است، به شما اجازه ورود به تنظیمات، دفترچه آدرس ها و … را می دهد. |